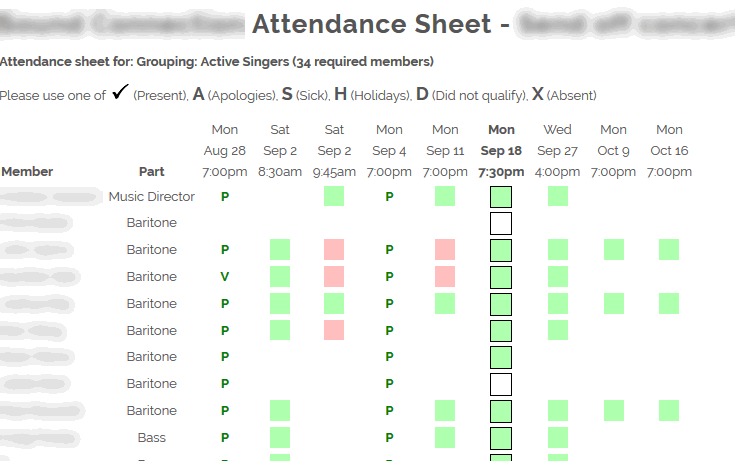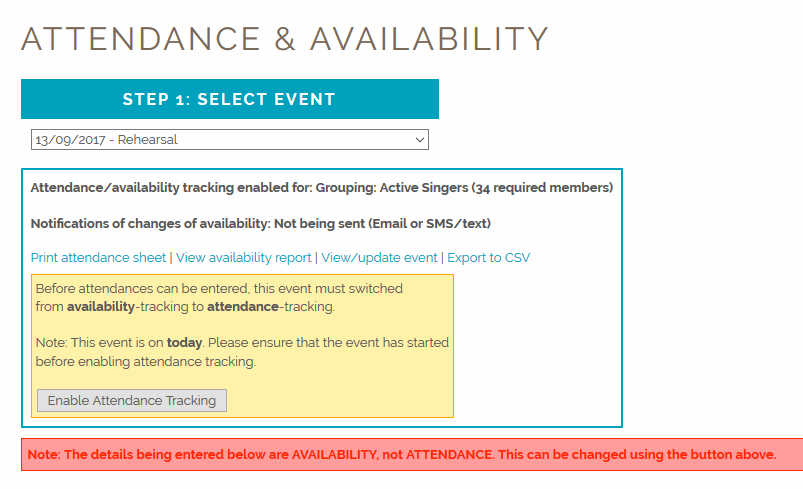On the day, at the event, someone needs to record the actual attendance of every member. This can be done in several ways, but it usually boils down to a piece of paper with everyone's names on it, and whether they attended or not.
To aid in that process, Making Music Platform allows you to print out a pre-formatted sheet, with everyone's names on it, that you can use to track attendance. It also shows the recent attendance of each member, over the last few events...
The Attendance Sheet
To print out an event's Attendance Sheet, simply visit the event's page, and click the link in the Attendance/Availability section called Print attendance sheet. It looks like this...
The column in bold is the current event. You are required to either tick the box if the member attended the event, or write a letter (A, S, H, etc) in the box, indicating the type of non-attendance.
The columns before (to the left of) the current event show letters (P = present, etc) that indicate the actual attendance of the members at that event, while the coloured squares to the right of the current event indicate the stated availability of the members at those events.
Changing the event from Availability Tracking to Attendance Tracking
The completed Attendance Sheet is then taken home by someone (the person recording the attendance), and the details of everyone's actual attendance is entered into the website. This is done on the main Attendance & Availability page, reached via the icon on the main Members page. Once on that page, select the event from the drop-down list at the top of the page.
Before attendance details can be entered, the event must be switched from Availability Tracking to Attendance Tracking. This is a simple, one-click process. Simply click the Enable Attendance Trackingbutton, as shown below...
Entering Actual Attendance
Now it's time to enter the actual attendance of every member. This might sound like a daunting, time-consuming task, but it can actually be done very quickly. The list of members in Step 2B on this page is identical to the list of members on the printed Attendance Sheet, and the members are even listed in the same order.
First, click with your mouse on the first drop-down list called No attendance recorded, as shown in the screenshot below... 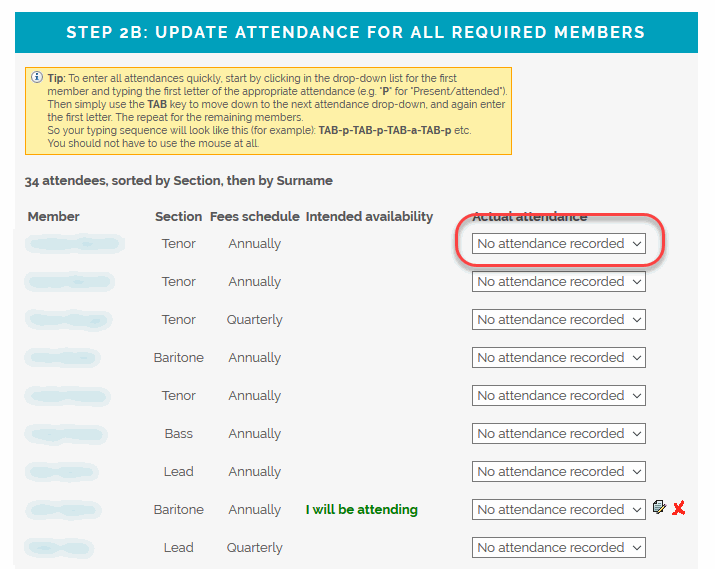
Then, using your keyboard, type in the letter that corresponds to their actual attendance (P = present, A = apologies, etc). Then simply use the TAB key to move down to the next attendance drop-down, and again type the first letter. Then repeat for the remaining members.
So your typing sequence will look like this (for example): TAB-p-TAB-p-TAB-a-TAB-p etc. You should not have to use the mouse at all! In this way, you can do one member's attendance every second or two, so 30 people can be done in less than a minute.
Note
For record-keeping purposes, and attendance statistics, there's a big difference between No attendance recorded and absent. If you mark someone as absent, it counts against them (and the event) for statistical purposes. But if you simply don't record any attendance at all (leave their drop-down list reading No attendance recorded), then no statistics are recorded for that person at that event. So if the person's attendance at that event was optional (perhaps they are a part-time coach, or perhaps they're on leave-of-absence), and they didn't attend, then it's best to not record any attendance at all for them, rather than record them as being absent.
Extra Attendees
Sometimes people turn up to events when they're not in the set of members for which we're tracking attendance. You can still record these people as having attended the event. Do this in Step 2A on the Attendance & Availability page.
If you do so, they will appear as "extras" in all attendance reports.